DriveClone 11 Workstation のインストールとソフトウェア認証の手順は以下の通りです。
- DriveClone 11 Workstation をインストールします。
- エンドユーザー使用許諾契約書に同意する場合は、「同意する」をクリックします。
- 顧客情報を入力します。「シリアル番号」欄には、メールで受け取ったライセンスキーをコピー&ペーストします。
- インストール場所を選択して、「インストール」をクリックします。
- 「完了」をクリックして、インストールを完了します。
- DriveClone 11 Workstation を起動すると、以下の画面が表示されるので 「今すぐ認証」 をクリックします。インターネット経由でアクティベーションが行われます。
- 「認証に失敗しました! ネットワーク接続に失敗しました コード」とエラーが表示される場合は、「後で認証」をクリックします。
- 「その他の認証オプション」をクリックします。
- 「メール認証」画面にお使いの「シリアル番号」と「MACアドレス」が表示されるので、「クリップボードにコピー」をクリックしてコピーします。
- コピーした「シリアル番号」と「MACアドレス」をメールに貼り付け(Ctrl + V)、activation@farstone.com に送信してください。開発元より認証コードが記載されたメールが1営業日以内に届きますので、しばらくお待ちください。
- 認証コードが届いたら、「認証コード」欄に入力し、「今すぐ認証」をクリックします。
- 「認証に成功しました」と表示されたら、認証完了となります。
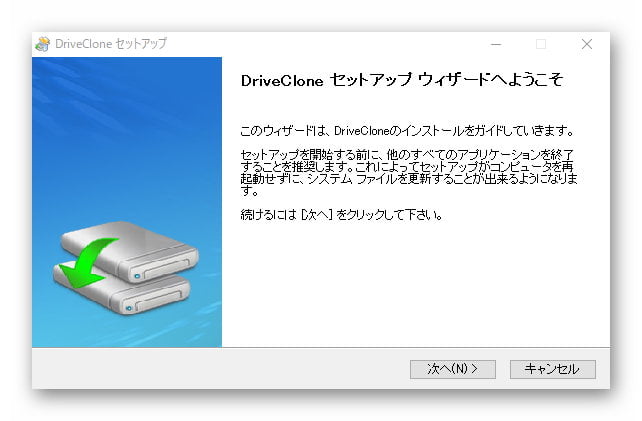
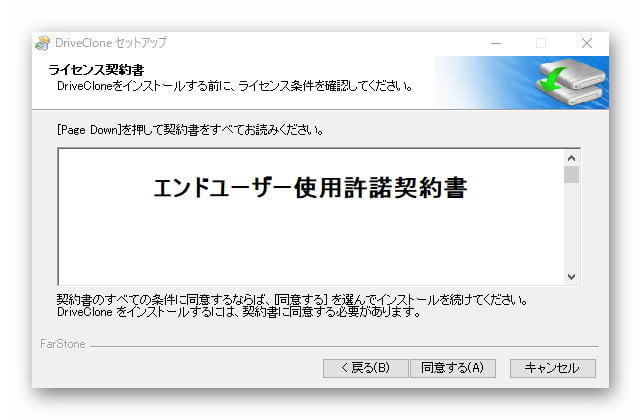

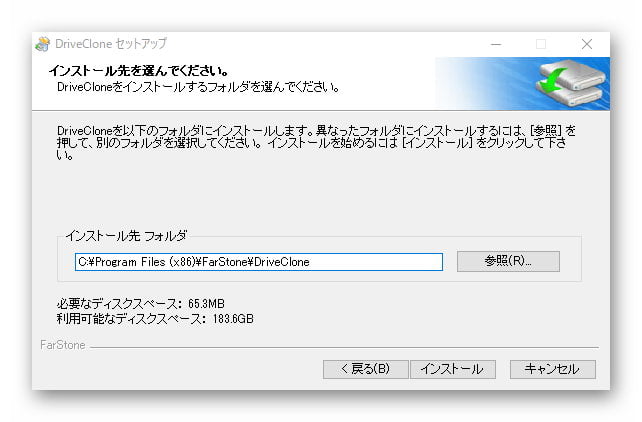
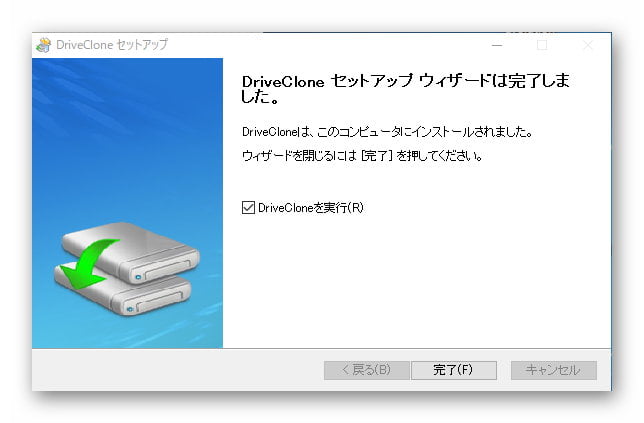

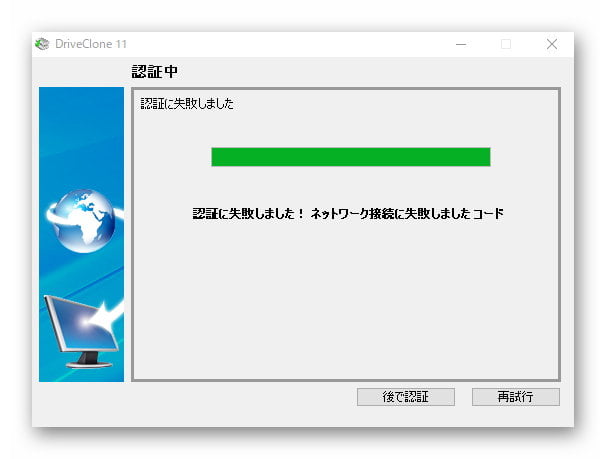


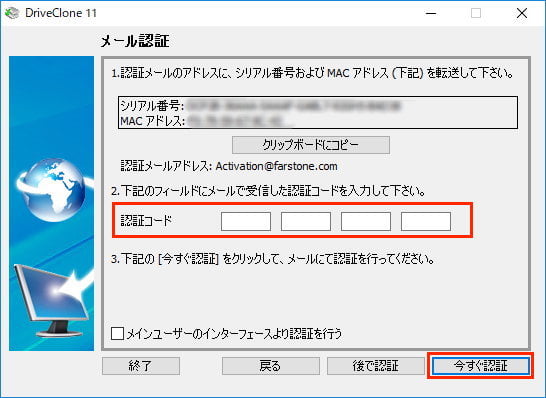

注意:クローン作成前にご確認ください!
DriveClone 11 にてクローン作成前には、対象ドライブのエラーチェック(ドライブの「プロパティ」>「ツール」>「エラーチェック」)を行いエラーを修復されてからクローニングを開始されることをお勧めします。
